The first images from the James Webb Space Telescope (JWST) were released earlier this week. As with other NASA missions, they have made this data available to the public so that we can have our own go at processing these incredible images! And it’s absolutely free!
Update!
There’s now a much easier way to download the JWST data. Therefore the old process is now obsolete. I will still leave it on this page as it is still a valid way to download all the RAW data, but the new method is much easier. See below!
New Process
- Go to www.stsci.edu to visit the page where the data is hosted.
- Click on Advanced Search.
- In the Mission box type “JWST”.
- Press Enter to update the records.
- This will find thousands of records, so we want to limit our search even further to speed up the results process. To download the data from the target you’re after, simply type in its designation in the Object Name box, e.g. for the Carina nebula data from the first release, type in NGC3324.
- Press “Search” in the top left of the screen. This particular search gives 10 results, but if you searched for a different object then your results will differ.
- On the left in the “Instruments” section, check the NIRCAM box. For my search, this gives 6 results.
- Click on the floppy disk icon on the left of each row to download the data.
- This will download the FITS files to your computer. To open as FITS file, you need the correct software. In my case, I want to edit the images using PixInsight, but your software may differ, or you may need to convert to a different format.
YouTube Video
If you prefer to follow along with a video, then check out my YouTube video for downloading the JWST data below!
Old Process
At the time of writing, downloading these files isn’t as simple as pressing a download button on a webpage. It requires opening a .sh file, which is a Unix shell script file that Windows cannot read natively. All is not lost, however, us Windows users can still download this data! We just have to go through an extra hoop to get it.
Don’t worry, you don’t need to be a Bash script expert to get this to work, we don’t even need to type a single command in full!
In this post, I am going to explain step-by-step how to download the JWST data for yourself. If you’re using a Mac, this process is quite straight forward as you can simply download the .sh file for the target you want, change the folder permissions and run the script. In Windows, it’s a bit trickier, but easily doable by any Windows user.
Step 1 – Find the JWST Data
Navigate to the JWST Data web page here.
If you scroll down, you will see a table containing the first release images. This is all we’re interested in here.
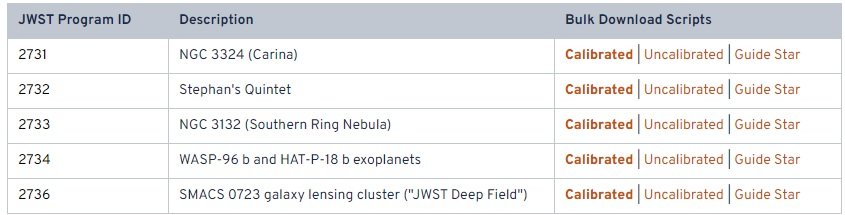
Click on the Calibrated button on your selected target. I chose to download the Carina nebula data, but you may choose a different (or all!) file/s.
It’s important to note that this is not downloading the data. At this point, all we’re downloading is the script to be able to grab the data from the cloud.
Step 2 – Create a new folder
Once you’ve downloaded the script, you may find it a bit neater later on if you download the files to a separate folder. I created one in my Downloads folder called JWST, but you may choose to do something different.
Important note: The data files from JWST are massive! The Carina nebula data is ~450GB. Make sure you have plenty of space on your hard drive, or connect an external hard drive and create a folder there instead.
Step 3 – Download Git for Windows
This is where it becomes different for us Windows users. To run a Bash script, we need to create a Linux environment because .sh files cannot be run in the Command Prompt.
There are several ways to achieve this but the most user friendly way I found to do this is to download Git. You can download it here: https://git-scm.com/download/win and simply click the ‘Download Git for Windows’ button.
Once you’ve downloaded Git, go ahead and run the .exe file to install it. I left all the settings as default but you will want to ensure the Git bash file box is checked.
Step 4 – Open Git
There are 2 ways to do this. You could open Git by just opening the program from the Start menu, or your desktop icon but I don’t recommend this.
The best way to do it is to open to the folder you want your JWST files to download to, right click and then select Git Bash here. This will open Git from the right directory, making the next step much easier as you don’t need to type a command to change directory!
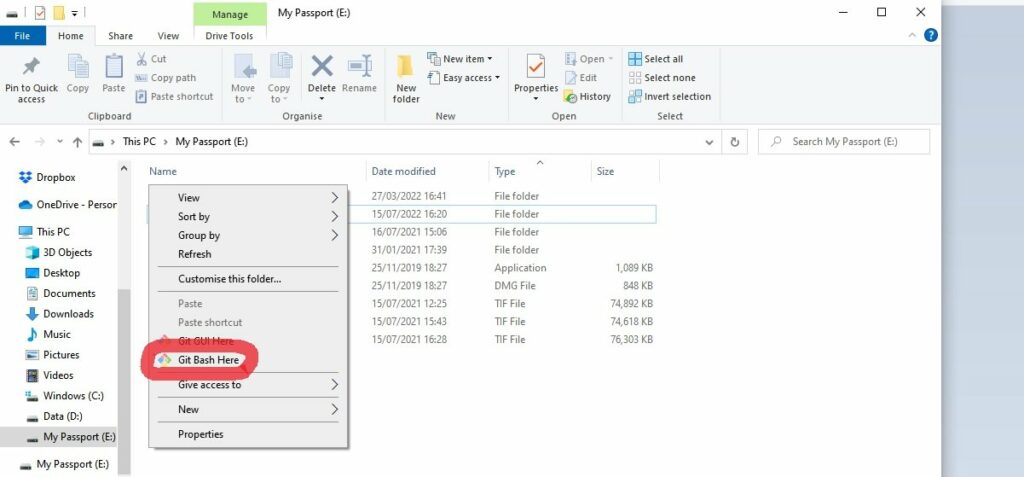
Step 5 – Download the JWST Data!
Now we’re ready to download the JWST data for ourselves. Please note, as I said earlier, these datasets are massive! Make sure you have plenty of space available and a good internet connection!
You can start the download by typing bash into the terminal and then dragging your .sh file from your chosen location – doing it this way saves you typing in the file path manually.
It will look something like this: bash D:\Downloads\JWSTjw02731_dl-cal.sh
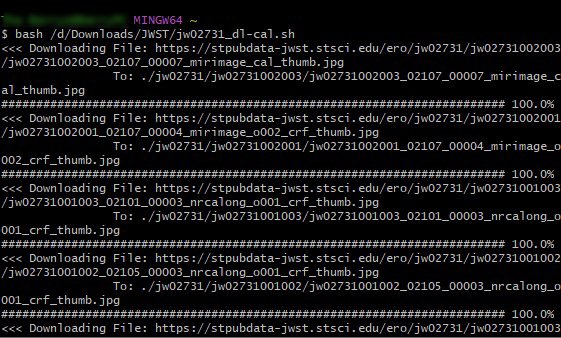
The data will now start downloading! It’s probably time to go and put on a pot of coffee because this will be a long wait!
If you struggle to find your files, just search for them using the ID from the JWST website. In my case, for the Carina nebula data, the ID is: jw02731
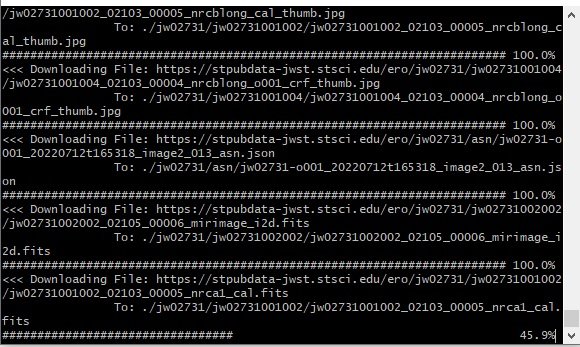
Step 6 – Process the JWST Data
It’s now time to process this incredible data and start sharing it with others on social media! Don’t forget to tag me in your images and I’ll be sure to update this page with my image once I’ve finished processing it!
